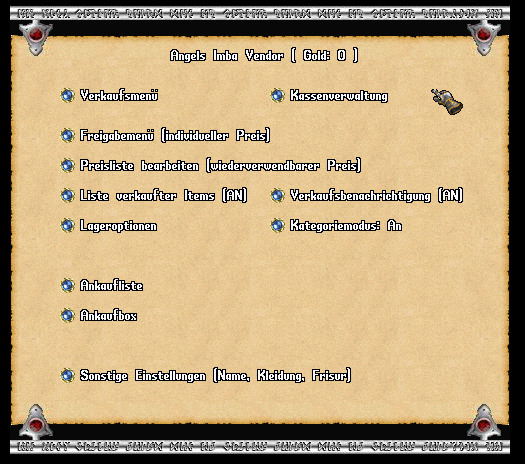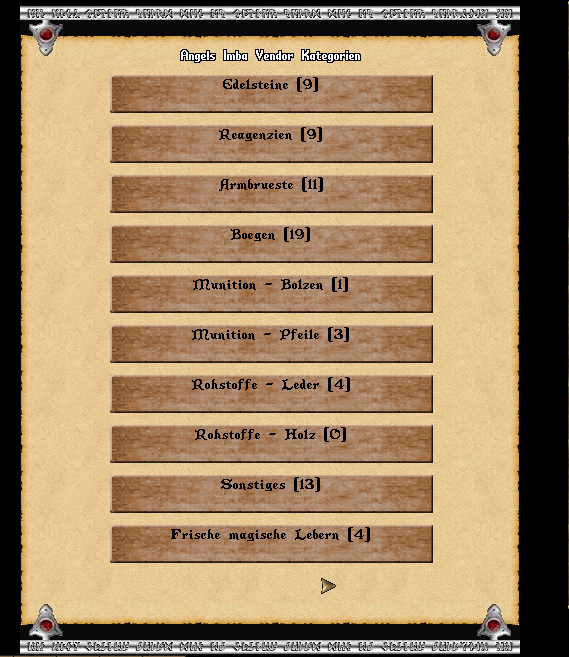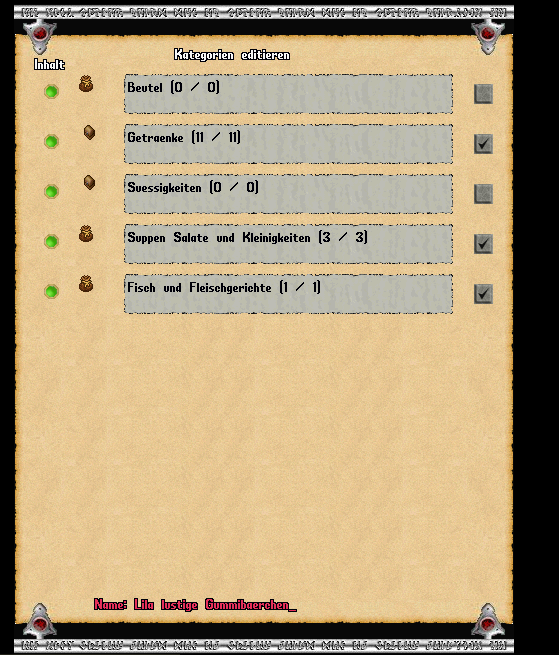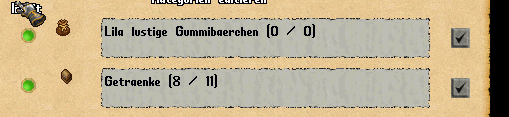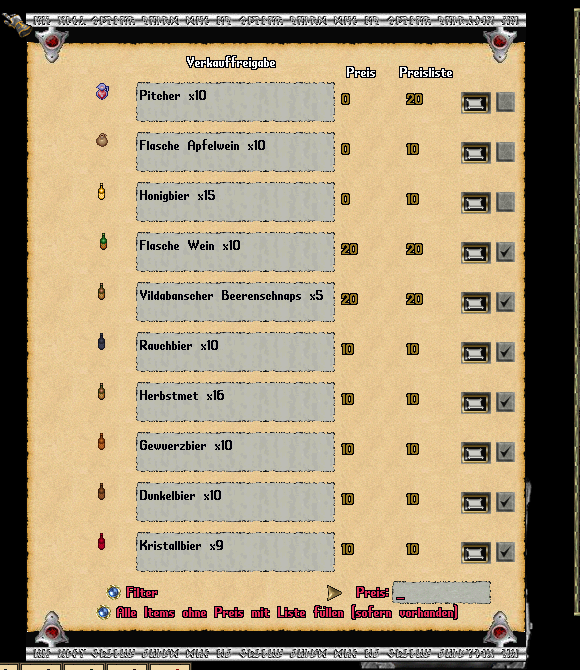Playervendoren
Inhaltsverzeichnis
Die neuen Vendoren – eine kleine Anleitung
Einen Vendor könnt Ihr Euch via Page beim Staff für 75.000 Goldstücke kaufen (zur Preisliste). Nur ein GM kann einen Vendoren aufstellen und Ihnen einen Titel geben. Die neuen Vendoren sind als Mann und als Frau verfügbar. Alte Vendoren werden nicht mehr ausgegeben.
Spieler können selbstständig Namen, Suffix (rollenspielgerecht) und Namensfarbe festlegen. Sie können den Vendor einkleiden, entkleiden und die Frisur bestimmen.
Die Vendorenregeln sind einzuhalten.
Schlüsselwörter für die Vendorennutzung
- „Lager“ – öffnet das Menü Eures Vendors
- „Haare“ – hiermit könnt Ihr die Frisur Eures Vendors ändern (Achtung, es werden auch männliche Frisuren angezeigt, da der Vendor allerdings aktuell nur in weiblicher Ausführung gibt, müsst ihr da herum probieren, die Änderung der Haare kostet jeweils 100 Gold)
- „Haarfarbe“ – Anpassung der Haarfarbe, es öffnet sich das alte Haarfarbenmenü, die Änderung der Haarfarbe kostet jeweils 50 Gold
- „Kaufen“ oder „Waren“ – öffnet das Kauf-Menü (zeigt also die Waren, die der Händler verkauft)
- „Verkaufen“ – öffnet das Verkaufsmenü (zeigt also die Waren, die der Händler ankauft)
Tipp: Nennt ihr vor dem Befehl noch den Namen eures Vendors, hört er besser.
Das Vendorenmenü
Das Vendorenmenü ist größtenteils selbsterklärend.
Verkaufsmenü
Über „Verkaufsmenü“ gelangt Ihr, wie der Name schon sagt, zum Verkaufsmenü und seht, wie ein potentieller Käufer Euren Vendor sieht, wenn er ihn anspricht.
Kassenverwaltung
In der Kassenverwaltung könnt Ihr sehen wie viele Items verkauft wurden, wie viel Gold Ihr eingenommen habt und wie viel Ihr auch ausgegeben habt, wenn Ihr die Ankauffunktion nutzt. Außerdem könnt Ihr sehen, wie viel Gold sich aktuell in Eurem Vendor in der Verkaufs- und Ankaufskasse befindet. Hier habt Ihr dann auch die Möglichkeit, das eingenommene Gold auf Euer Bankkonto einzuzahlen oder in die Ankaufskasse zu verschieben. Oder aber auch die Ankaufskasse zu leeren oder von Eurem Bankkonto aus zu füllen.
Verkaufsbenachrichtigung
Über Verkaufsbenachrichtigung (AN / AUS) könnt Ihr einstellen, ob Ihr eine Ingamenachricht erhalten möchtet, sobald etwas von Eurem Vendor gekauft wurde. In dieser Nachricht steht dann, wer welches Item gekauft hat.
Liste verkaufter Items
In der Liste verkaufter Items (AN / AUS) könnt Ihr die letzten zehn verkauften Items sehen. Ihr könnt diese Liste löschen, so dass sie neu beginnt zu zählen, sowie natürlich auch beliebig aktivieren oder deaktivieren.
Lageroptionen
Mit den Lageroptionen könnt Ihr einmal die Vendorenbox öffnen, d. h. das Backpack Eures Vendors, um Eure Waren einzufüllen. Ihr könnt aber auch auf Euer Bankfach zugreifen, so dass Ihr nicht jedes Mal alles mühselig zum Vendor schleppen oder mit einer Postkiste hinschicken müsst.
Außerdem bietet dieses Menü auch zwei Einlagerungshilfen. Mit einem Klick könnt Ihr ganz einfach sehr viele Items aus einem Behälter in einen anderen umfüllen oder einfach ein Item in Eure Vendorbox schupsen. Das spart das ständige hin und her schieben der Items.
Preisliste bearbeiten
Als weiteres Gimmick bietet der Vendor eine integrierte Preisliste an. Über „Preisliste bearbeiten“ könnt Ihr mit einem Mausklick alle Items aus Eurer Vendorbox auslesen lassen. Items die nicht zum Verkauf sind oder individuelle Preise kriegen, könnt Ihr auch einfach wieder auslöschen. Allen anderen Items könnt Ihr Preise geben, die dann immer für diese Art von Item gelten, bis Ihr den Preis ändert. Das spart das lästige Nachsehen, was nochmal Item XYZ kosten sollte, sowie eventuelle Preisunterschiede zwischen Neueren und Älteren Items der gleichen Art.
Einen neuen Preis setzt Ihr ganz einfach, indem Ihr ganz unten die entsprechende Zahl eingebt und auf das Symbol mit der Schriftrolle klickt.
Kategoriemodus
Der Kategoriemodus erlaubt es einem, mehrere Verkaufslisten zur besseren Übersicht zu führen. Dabei wird jeder Behälter in der Vendorbox als Kategorie gesehen und der Inhalt bildet eine Verkaufsliste. Items die direkt in der Vendorbox liegen, werden dabei ignoriert! Ist der Modus deaktiviert, bildet die Vendorbox selbst eine Verkaufsliste, als Kategorie markierte Behälter werden dabei ignoriert.
Die maximale Anzahl an Items in einer Verkaufsliste und somit auch die des Behälters dafür ist begrenzt auf 200. Kategorienamen müssen mindestens 6 Zeichen lang sein.
Hier könnt Ihr das Ganze (de-)aktivieren und Eure Kategorien editieren.
Die Kategorien könnt Ihr aber auch über den Button „Freigabemenü“ im Hauptmenü editieren. Dazu findet Ihr weiter unten mehr. Wie lege ich Kategorien in meinem Vendor richtig an?
Freigabemenü
Im Freigabemenü könnt Ihr nun Eure eingefüllten Items mit Preisen versehen. Entweder individuell, oder wieder ganz bequem mit einem einzigen Mausklick aus Eurer vorher erstellten Preisliste.
Habt Ihr die Kategorienfunktion deaktiviert, ist das Ganze im Menü schließlich selbsterklärend und funktioniert genauso wie bei der Preiseingabe in die Preisliste. Anschließend müsst Ihr nur noch hinter dem Item in das graue Feld einen Haken machen, wenn Ihr das Item nun in den Verkauf geben möchtet. So könnt Ihr z. B. auch Verkaufsaktionen steuern oder zwischendurch Items aus dem Angebot nehmen, ohne sie gleich ganz aus dem Vendor nehmen zu müssen.
Ankaufliste
In diese Liste könnt Ihr alle Items aufnehmen, die Ihr ankaufen möchtet. Hierfür müsst Ihr min. ein Item dieser Art in Eurem Backpack haben und es mit „Item hinzufügen“ anklicken. Die Option „Nur Items im Rucksack zeigen“ funktioniert aktuell noch nicht. Wie in der Preisliste, könnt Ihr hier einen Ankaufspreis festlegen, für den Euer Vendor dieses Items annimmt. Außerdem könnt Ihr auch eine Menge festlegen, die der Vendor maximal ankaufen soll.
Wichtig: Euer Vendor kann auch nur so viel ankaufen, wie er sich leisten kann. Wenn das Gold in Eurer Ankauf-Kasse aufgebraucht ist, kann er keine Waren mehr ankaufen.
Möchtet Ihr ein Item von der List entfernen, so klickt auf das Auge davor und dann auf „Entfernen“.
Ankaufbox
In Eurer Ankaufbox landen alle Items, die Euer Vendor von Spielern angekauft hat.
Wie lege ich Kategorien in meinem Vendor richtig an?
Das Highlight des neuen Vendors ist jedoch die Kategoriefunktion. Diese Funktion hilft, einen gewissen Überblick zu schaffen und dem Stöbernden eine stundenlange Suche in Eurem breiten Angebot zu ersparen.
Um diese Kategorien anzulegen, müsst Ihr zunächst entsprechend Behälter (Beutel, kleine Taschen, große Rucksäcke, Kisten etc.) in Eure Vendorbox packen, die Ihr später mit den entsprechenden Waren der Kategorie füllen könnt. Hierbei müsst Ihr nur darauf achten, dass die Items auch in diese Behälter passen.
Wenn Ihr den Kategoriemodus auf „An“ gestellt habt, könnt Ihr nun entweder im Menüpunkt „Kategoriemodus“ zum Freigabemenü gelangen, oder Ihr nehmt den kurzen Weg „Freigabemenü“ im Hauptmenü des Vendors.
Hier seht Ihr nun Eure Behälter. Es empfiehlt sich diese vor dem Füllen zu benennen (natürlich könnt Ihr sie auch mit der Schreibfeder beschriften, aber das ist recht umständlich). Unten findet Ihr wieder eine Eingabezeile, in der Ihr einfach den gewünschten Namen eingebt.
Dann klickt Ihr auf das graue Feld hinter dem gewünschten Behälter. Nun seht Ihr einen Haken, welcher bedeutet, dass der Behälter nun als Kategorie in Eurem Vendor erscheint. Ihr könnt diesen Haken später wieder einfach entfernen, wenn Ihr die Kategorie vorrübergehend nicht anbieten möchtet, die Beschriftung des Behälters bleibt bestehen.
Der entsprechende Behälter in Eurer Vendorbox wurde nun ebenfalls umbenannt, so dass Ihr diese ohne Probleme unterscheiden könnt (kleiner Tipp: farbliche Kennzeichnung der Behälter hilft zusätzlich dabei).
Wichtig: Der Vendor mag auch keine Sonderzeichen. D.h., Umlaute müssen ausgeschrieben werden. Bindestriche sind möglich.
Nachdem Ihr also Euren Beutel fleißig gefüllt habt, zeigen Euch die Ziffern hinter dem Behälternamen zeigen an, wie viele Items sich insgesamt im Beutel befinden (die zweite Ziffer) und wie viele davon aktuell zum Verkauf im Vendor angezeigt werden (die erste Ziffer).
Um nun auszuwählen, welche Items in dieser Kategorie verkauft werden sollen, klickt Ihr einfach auf den grünen Button.
Auch hier taucht ein altbekanntes Menü auf. Ihr könnt nun entweder mit einem Klick alle Items ohne Preis mit dem Preis aus der Liste füllen (wer es umständlich mag, kann auch auf das Schriftrollensymbol vor dem grauen Feld klicken) oder Ihr gebt einen individuellen Preis ein, was genauso funktioniert, wie die Preiseingabe in der Preisliste. Preisliste bearbeiten.
In welcher Reihenfolge die Kategorien im Verkaufsmenü angezeigt werden, ist scheinbar abhängig von der Reihenfolge, in der sie in die Vendorbox gelegt wurden.
Wenn der Kategoriemodus eingeschaltet ist, können die Behälter nicht aus der Vendorenbox genommen werden. Den Inhalt könnt Ihr selbstverständlich jederzeit entnehmen. Sobald Ihr den Modus deaktiviert, könnt Ihr die Behälter wieder wie gewohnt entnehmen.